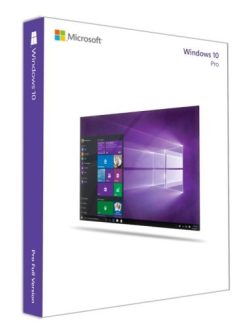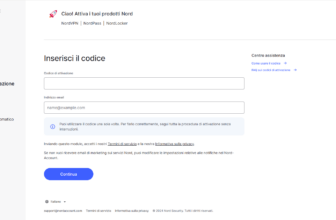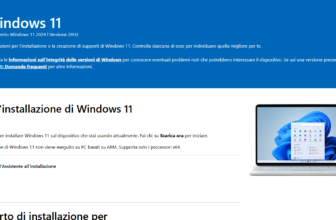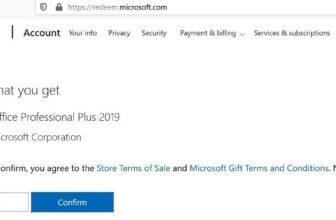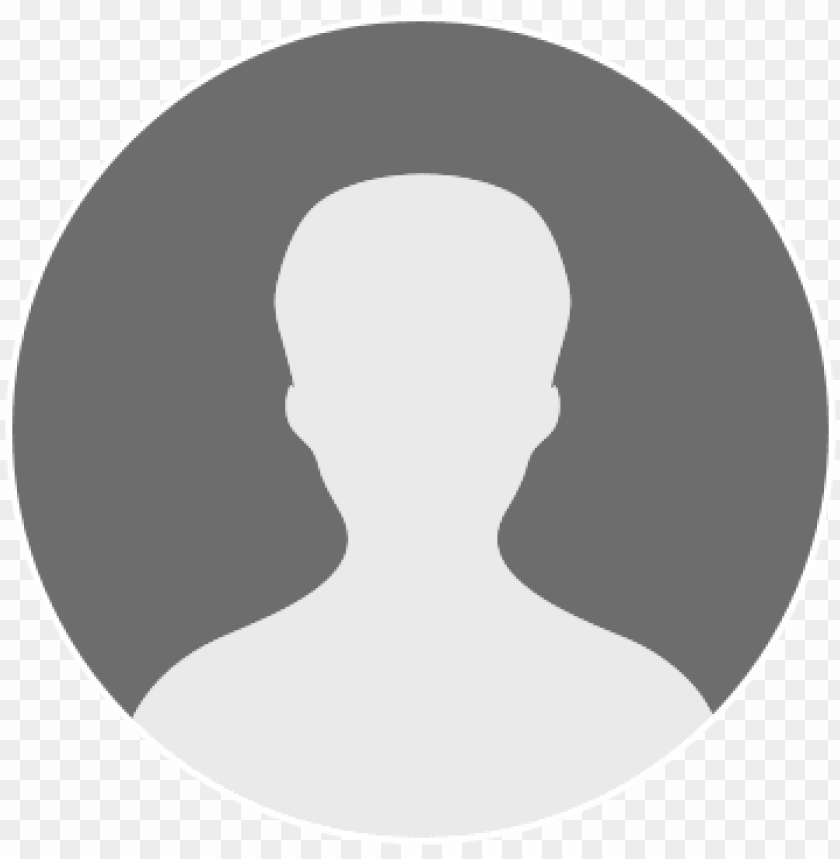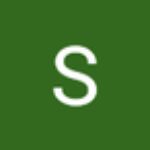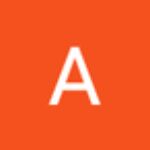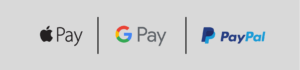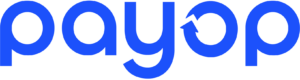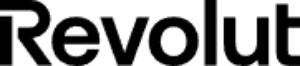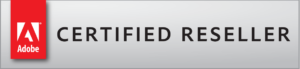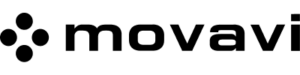Ecco una guida dedicata a chi vuole installare e attivare la licenza Windows 10 acquistata presso lo store di LicensePlanet.it
Microsoft Windows 10 Pro
17,95 €
|
Prima di tutto, assicurati di avere una connessione internet stabile e di avere i requisiti minimi di sistema per installare Windows 10. Controlla il sito web di Microsoft per maggiori informazioni sui requisiti.
- Il primo passo è scaricare lo strumento creato da Microsoft per l’installazione di Windows 10.
SCARICA LO STRUMENTO - Apri lo strumento scaricato e accetta i termini e le condizioni di utilizzo.
- Ora bisogna selezionare l’opzione per la creazione di un’unità di avvio (USB) se si desidera installare Windows 10 su un altro PC e creare quindi un unità USB di avvio. Oppure se si desidera aggiornare il computer stesso, selezionare l’opzione “Aggiorna questo PC ora” per installare Windows 10 sul PC corrente e senza creare un supporto di avvio.
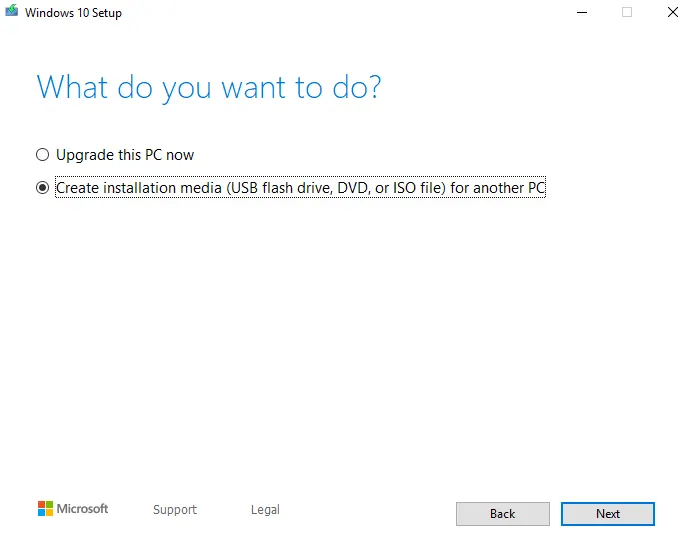
- Seleziona la versione e l’architettura corretta per installare Windows 10.
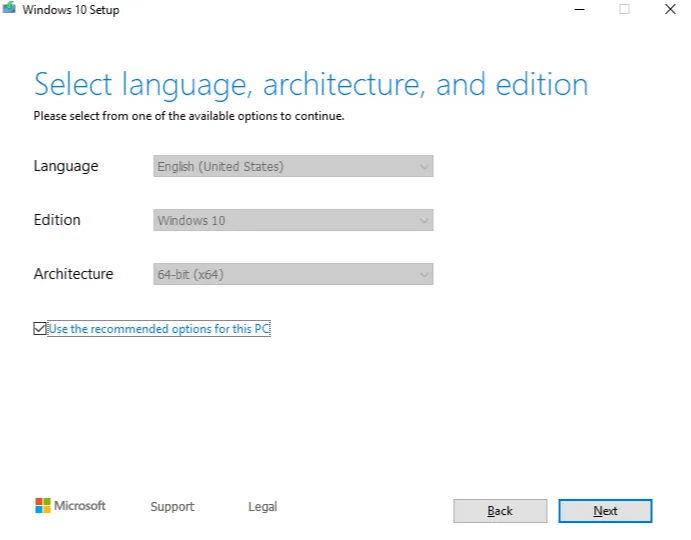
- Seleziona che dispositivo utilizzare per la creazione di un supporto di avvio, in questo caso utilizziamo una penna USB. Inserire l’unità (USB) nel computer, assegnarla e selezionarla nello strumento.
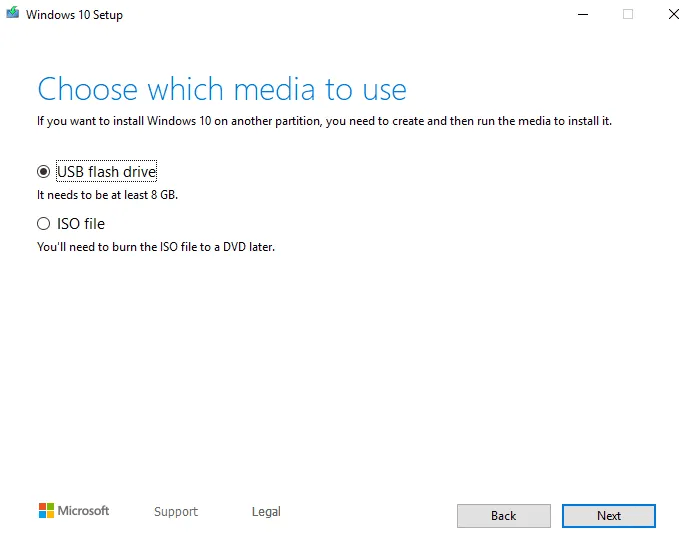
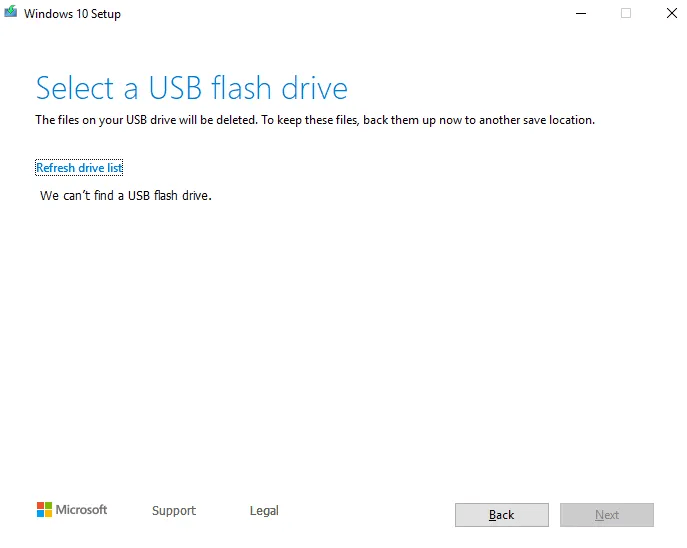
- Dopo aver completato il processo, prendi il supporto (USB) e inseriscilo nel computer su cui caricherai Windows 10. Ricorda che il computer deve essere spento prima di inserire la penna USB.
- Dopo inserita accendi ora il pc. Immediatamente dopo l’avvio del computer, premere F1 o F2, a seconda del modello e produttore del computer, per accedere nel BIOS.
- Naviga all’interno del Bios con le frecce della tua tastiera fino ad arrivare in “Boot order menu”. Ora bisogna impostare la chiavetta usb al primo posto nell’ordine di avvio.
- Ora puoi salvare le modifiche e uscire dal bios.
- La procedura di installazione inizierà dopo il riavvio del sistema. Segui i passaggi e installa Windows.
- Imposta la lingua di installazione, il fuso orario e la tastiera nella lingua desiderata e fare clic su Avanti.
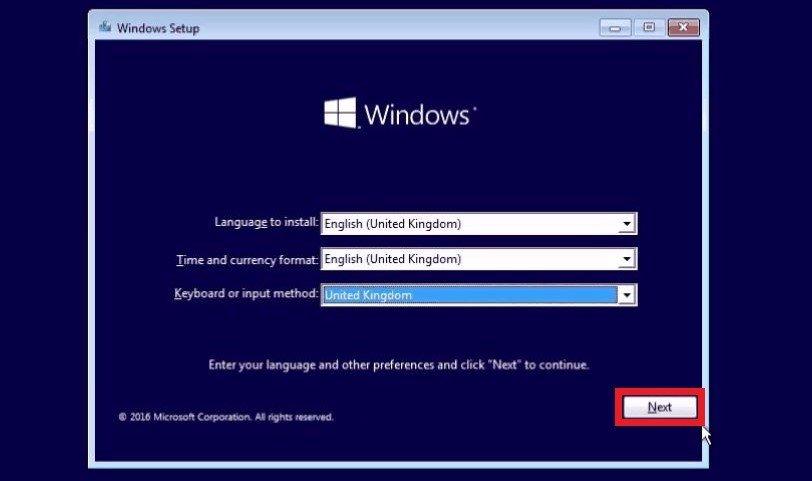
- Clicca su “Installa ora”.
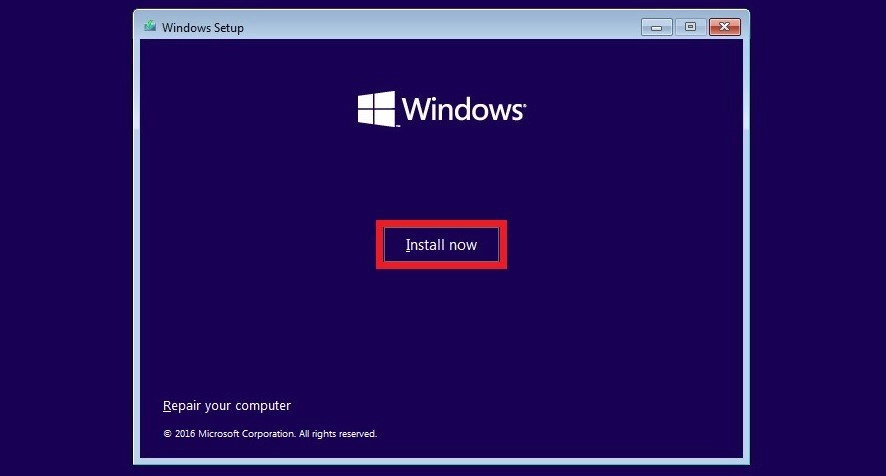
- Nella finestra successiva, puoi inserire il codice prodotto che hai ricevuto da noi di LicensePlanet.it. Se vuoi continuare senza attivare il tuo sistema operativo, puoi selezionare “Non ho un codice Product Key” e continuare l’installazione.
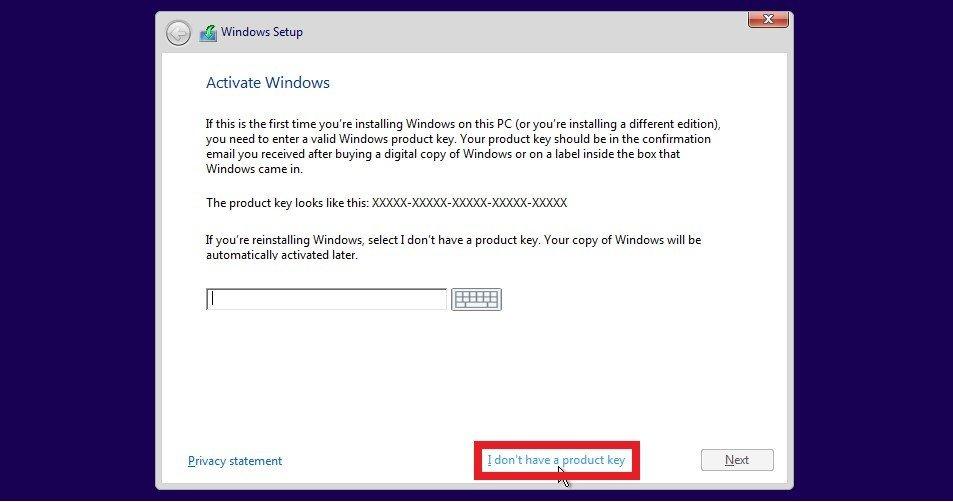
- Per l’installazione pulita di Windows è necessario selezionare “Installa solo Windows” e il sistema andrà ad eliminare tutti i file precedenti del vecchio sistema operativo più i file personali.
Per aggiornare il sistema operativo invece, conservando i vecchi file personali selezionare l’opzione “Aggiorna”.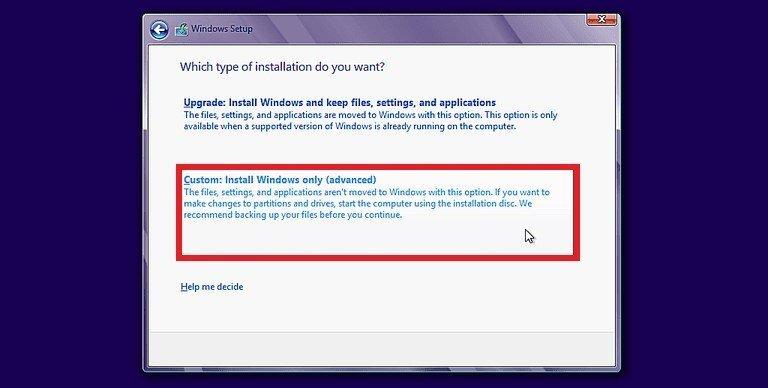
- Nella finestra successiva, selezionare il disco rigido in cui si desidera installare il sistema operativo. Selezionare il disco rigido appropriato e fare clic su Avanti.
N.B Se sul computer è già presente un sistema operativo, è possibile cancellare i dati esistenti facendo clic su “Formatta”. (Questo passaggio eliminerà tutti i dati sul disco: considera di eseguire prima un backup).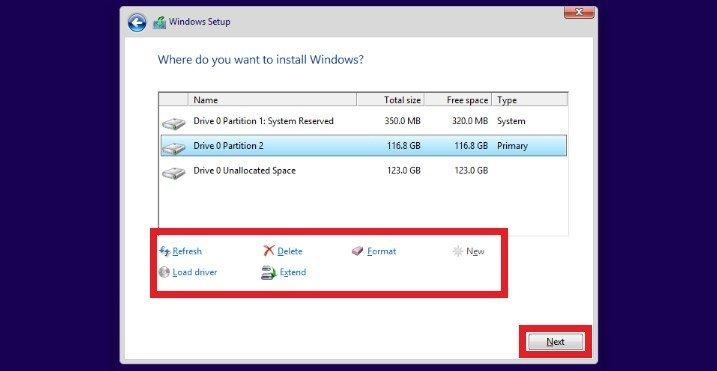
- Dopo aver selezionato il disco rigido, inizierà l’installazione del sistema operativo. A questo punto devi inserire il tuo profilo utente, comprensivo di password, con il quale vorresti accedere al tuo nuovo sistema operativo.
- Successivamente, continua il processo di installazione fino al termine. (Una volta completata l’installazione, accedi nuovamente al BIOS e sposta l’HDD o l’SDD nella prima posizione nel menu “Ordine di avvio”. Esci e salva le modifiche.)
- Installazione di Windows completata con successo.
Non preoccuparti.
Hai problemi con la tua licenza acquistata?
Contattaci. Ti forniremo tutta l’assistenza necessaria per attivare il prodotto da te acquistato. Siamo disponibili a collegarci da remoto con uno dei seguenti software: Teamviewer, Anydesk.