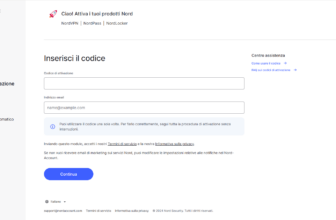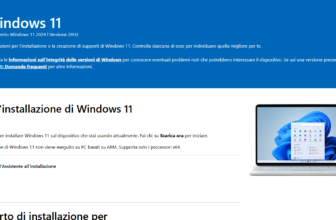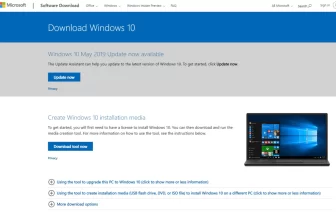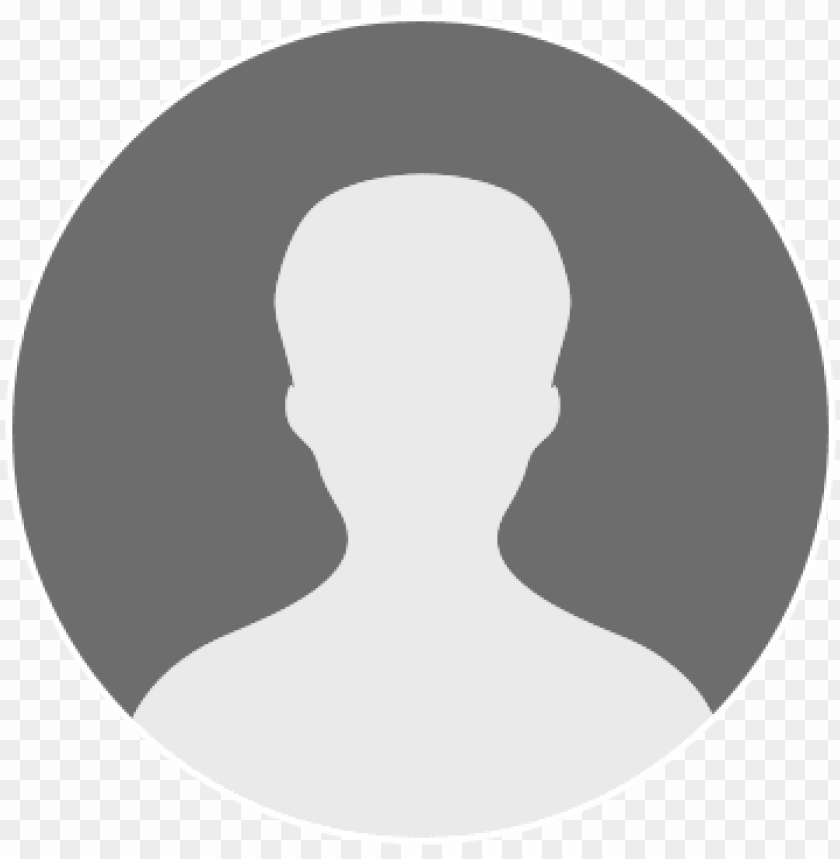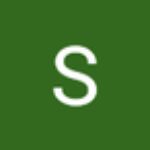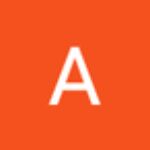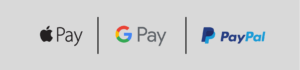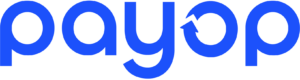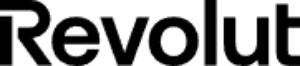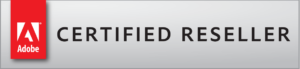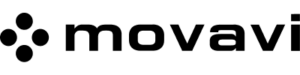Ecco una guida dedicata a chi vuole attivare la licenza Office Home And Business acquistata presso lo store di LicensePlanet.it
DOWNLOAD
- Vai su https://account.microsoft.com e, se non hai già effettuato l’accesso, seleziona Accedi.
- Accedi con il tuo account Microsoft. Non hai un account? Iscriviti.
- Vai su https://redeem.microsoft.com/
- Inserisci il codice di attivazione e premere avanti.
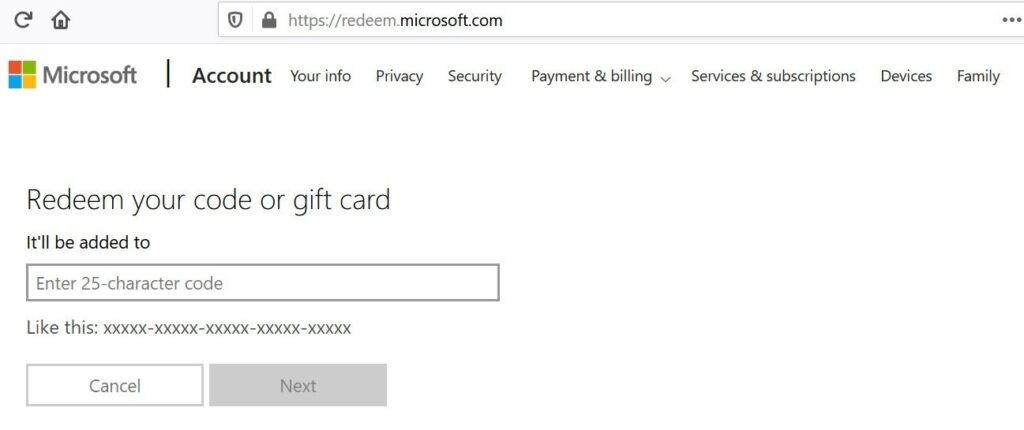
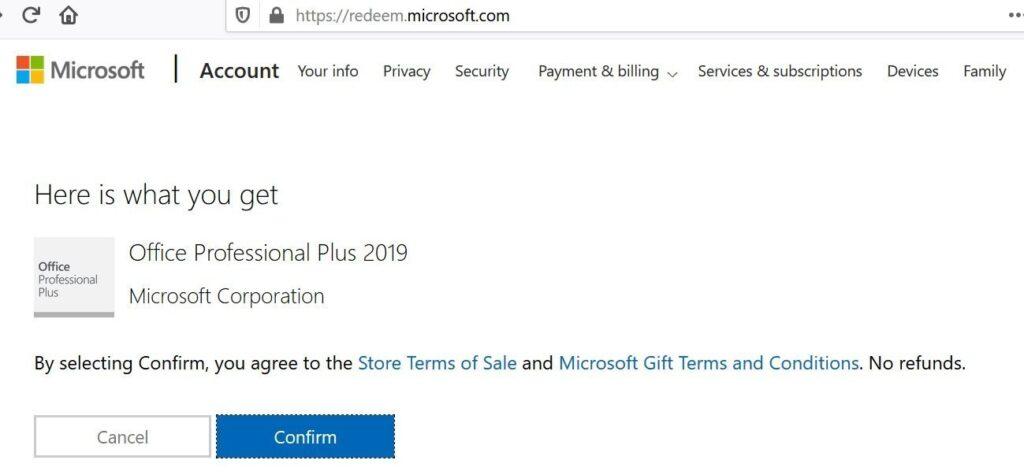
Ora nella sezione “Servizi & Abbonamenti” puoi trovare tutte le licenze associate al tuo account sia per MacOS che per PC Windows e scarica il software da te acquistato.
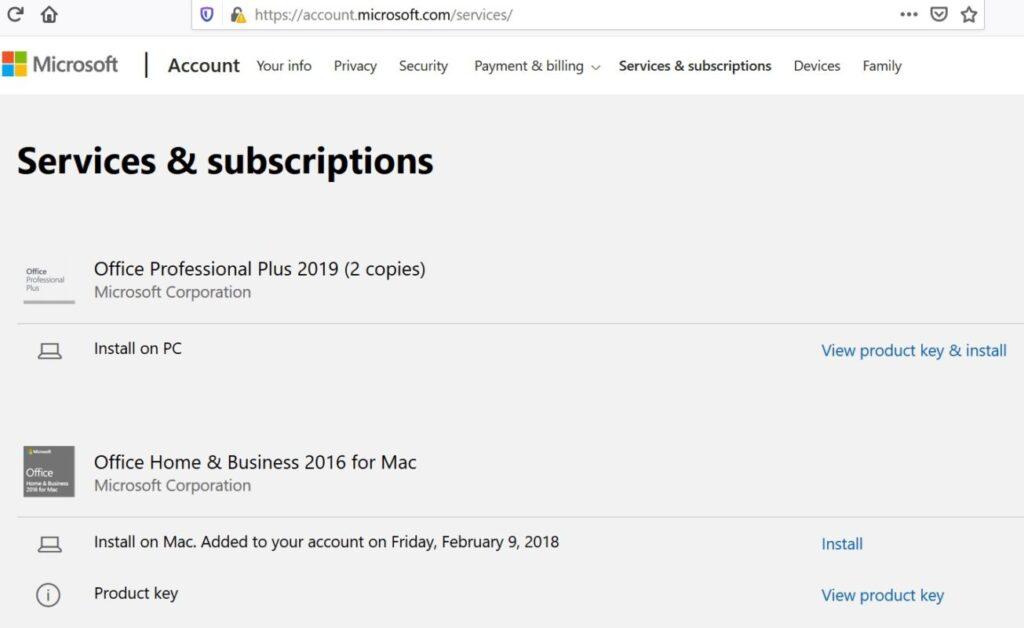
Premei su Installa. Nella schermata successiva puoi premere altre opzioni se devi selezionare una lingua, un’architettura diversa o scaricare un programma di installazione offline. Clicca nuovamente su installa per avviare il download del software.
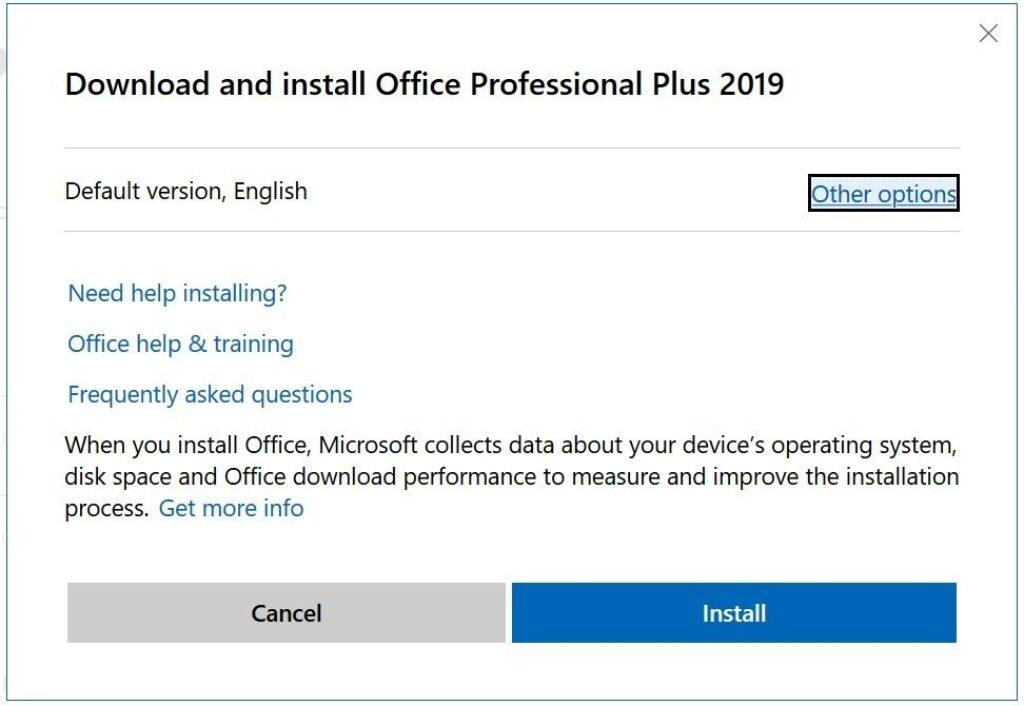
INSTALLA SU PC WINDOWS
A download completato selezionare Esegui per avviare l’effettiva installazione.
Se viene visualizzato il messaggio di controllo dell’account utente “vuoi consentire a questa app di apportare modifiche al tuo dispositivo?” selezionare Sì. L’installazione ha inizio.
L’installazione è terminata quando viene visualizzata la frase “Sei pronto! Office è stato installato correttamente”.
Per aprire un’app di Office, seleziona il pulsante Start (angolo in basso a sinistra dello schermo) e digita il nome di un’app di Office, ad esempio Word. Accettare il contratto di licenza. Office ora è attivato e pronto per l’uso.
INSTALLA SU MACOS
Una volta completato il download, apri Finder, vai in Download e fai doppio clic sul file installer.pkg di Microsoft Office (il nome potrebbe variare leggermente).
NB. Se viene visualizzato un errore che indica che Microsoft Office installer.pkg non può essere aperto perché proviene da uno sviluppatore non identificato, attendi 10 secondi e sposta il file scaricato sul desktop. Tieni premuto Control e fai clic sul file per avviare il programma di installazione.
Nella prima schermata di installazione, selezionare Continua per iniziare il processo di installazione. Selezionare Accetto per accettare i termini del contratto di licenza software. Scegliere come si desidera installare Office e fare clic su Continua. Esaminare i requisiti di spazio su disco o modificare il percorso di installazione se si desidera, quindi fare clic su Installa.
Immettere la password di accesso al Mac, se richiesta, quindi fare clic su Installa software. (Questa è la password che usi per accedere al tuo Mac.)
Inizia l’installazione del software. Fare clic su Chiudi al termine dell’installazione. Aprire un’app di Office ad esempio Word e accettare il contratto di licenza. Office ora è attivato e pronto per l’uso.
Non preoccuparti.
Hai problemi con la tua licenza acquistata?
Contattaci. Ti forniremo tutta l’assistenza necessaria per attivare il prodotto da te acquistato. Siamo disponibili a collegarci da remoto con uno dei seguenti software: Teamviewer, Anydesk, Ammyy.